RECHERCHEV : en verticale, par colonnes
RECHERCHESH : en horizontal par lignes
=RechercheH( valeur_cherchee ; tableau_de_recherche ; numero_ligne ; [Faux])
Figer la colonne (pas la ligne) => $A2
http://www.reportingbusiness.fr/analyse-financiere/recherchev-erreur.html
———————————
A B C D E F G H I J K L M N
1 2 3 4 5 6 7 8 9 10 11 12 13 14
O P Q
15 16 17
R S T U V W X Y Z
18 19 20 21 22 23 24 25 26
Pour dérouler la formule sur plusieurs colonnes mettre une ligne avec les chiffres des colonnes du fichier source : 2 3 4 en 1ère ligne,
2 3 4 5 en haut des colonnes
=RECHERCHEV($A2;ADRESSE!$1:$1048576;P1;0)
=RECHERCHEV($A2;ADRESSE!$1:$1048576;Q1;0)
=RECHERCHEV($A2;ADRESSE!$1:$1048576;R1;0)
recherche et affiche les données de la cellule du fichier 2 afficher en P1 = se réfère à la colonne 2 du fichier « Adresse » où est marqué « P. » POUR PAYS
SE Référe au même onglet = donc pas de nim car plage de la feuille)
puis en 3e ligne : figer la colonne de la cellule de réf et dérouler la formule sur le long du tableau ensuite, onglet de réf
=RECHERCHEV($A3;ADRESSE!$A:$BZ;ACHATS!P$1;FAUX)
=RECHERCHEV($A3;ADRESSE!$A:$BZ;ACHATS!Q$1;FAUX)
=RECHERCHEV($A3;ADRESSE!$A:$BZ;ACHATS!R$1;FAUX)
Recherche V (
NOM
Recherche la donnée = il faut trier la colonne de A à Z de la donnée source (ex le code AL) sur le fichier source, et sur le fichier où trouver la donnée)
Sur le Fichier où trouver la donnée , mettre en colonne A la donnée source (cad similaire au fichier source) = ex : code AL
PLAGE DE RECHERCHE
Tri personnalisé > colonne n° x > de A à Z ou filtrer A à Z
Mettre n° de la colonne à trouver
Mise en forme conditionnelle
Formule = « <>0 » = jaune car cellule où la formule est vraie, cad fonctionne et correspond au cas différent de zéro
RechercheV = recherche verticale
RechercheH = recherche Horizontale
syntaxe de la fonction est : =recherchev(valeur;matrice;n°col) où n°col est le numéro de la colonne dont on doit ramener la valeur, sachant que ce numéro de colonne est relatif à la matrice.
Pour la recherche horizontale, il suffit de remplacer n°col par n°lig…
=RECHERCHEH(A17;’GridReport (offre3) (2)’!$DE$2:$HA$29;28;0)
=RECHERCHEH(A2;’Grille de prix retraitée’!$DE$2:$HB$29;28;0)
Valeur Cherchée : Nom de société
Tableau : va du nom de la société à prendre jusqu’à la somme des K1pondéré et tout le fichier de 5RONE à VISION INTERIM (que partie K1 Pondéré)
« No_index_lig », nous devons entrez le n° de la ligne qui contient les données à afficher =
Du nom de la société, des 25 K1 pondéré et de la somme K1 pondéré : 28Lx1C = 28 lignes x 1 Colonne
Donc il s’agit de la 28e ligne de l’ensemble des lignes sélectionnées du tableau (même si la ligne souhaitée se trouve en vérité à la 29e ligne sur le tableau, ce n’est pas le cas dans la totalité des lignes sélectionnées qui ne prend pas en compte les lignes vides : 28e ligne est vide et donc non prise en compte.
=RECHERCHEH(A102;’Grille de prix retraitée’!$DE$2:$HB$29;28;0)
=SOMME(DE3:DE27)/SOMME.SI(DE3:DE27; »<> »& »0,00″;$DD$3:$DD$27)
=RECHERCHEH(A2;’Grille de prix retraitée’!$DE$2:$HB$29;28;0)
=RECHERCHEH(A2;’Grille de prix retraitée’!$DE$2:$HB$29;28;0)
=RECHERCHEH(A2;’Grille de prix retraitée’!$C$2:$CZ$29;28;0)
La fonction RECHERCHEH cherche une valeur dans la première ligne d’un tableau puis elle affiche le contenu de la cellule qui se situe sur la même colonne que la valeur recherchée.
Prenons un exemple :
Nous voulons afficher l’âge d’une personne en fonction de son prénom.
Ici, nous cherchons l’âge de Séverine.
• Dans « Valeur_cherchée », nous entrons B6 qui correspond à Séverine.
• Dans « Tableau », nous définissons une plage de cellule qui contient le tableau.
• Dans « No_index_lig », nous devons entrez le n° de la ligne qui contient les données à afficher (ici les âges). Le n° de ligne est celui du tableau sélectionné.
• « Valeur_proche » est facultatif, mais permet soit de chercher la valeur exacte de « Valeur_cherchée » (en entrant : FAUX), soit de trouver la valeur la plus proche de « Valeur_cherchée » (en entrant : VRAI ou en laissant vide).
On obtient finalement l’âge de Séverine.
Maintenant, il ne reste plus qu’à modifier B6 pour trouver l’âge d’une autre personne.
Les fonctions Recherche H et V
Dans les messages du 16 et du 18 mars, nous avons vu comment fonctionnait la fonction Recherche(), avec ses deux syntaxes.
Une des difficultés de la fonction Recherche(), pour certains utilisateurs, tient à ce qu’elle fonctionne en colonne ou en ligne selon la forme de la matrice.
Pour résoudre ce problème, après la création de la fonction Recherche(), qui était d’ailleurs présente dans le premier Visicalc sur Apple II en 1979, Microsoft a créé deux nouvelles fonctions, RechercheV() et RechercheH() qui – comme leur nom l’indique – pratiquent exclusivement des recherches verticales et horizontales.
Il a été décidé, par la même occasion, de résoudre une autre difficulté pour certains utilisateurs, le fait que la recherche verticale ramenait le contenu de la cellule la plus à droite dans la matrice pour la ligne sélectionnée.
C’est pourquoi la syntaxe de la fonction est : =recherchev(valeur;matrice;n°col) où n°col est le numéro de la colonne dont on doit ramener la valeur, sachant que ce numéro de colonne est relatif à la matrice.
Pour la recherche horizontale, il suffit de remplacer n°col par n°lig…
Dans l’exemple ci-dessus, nous cherchons à récupérer le nom de famille et le salaire d’une personne à partir de son prénom. Les formules utilisées sont :
En F15 : =recherchev(F14;E3:F11;2)
En F16 : =recherchev(F14;E3:G11;3)
Remarque 1 – Une seule matrice
Puisque nous indiquons le numéro de la colonne à ramener, nous aurions pu utiliser le même second argument E3:G11 (ou, mieux encore, le nom de ce bloc) dans les deux formules.
Remarque 2 – Et Gilles, alors ?
Vous avez probablement noté la présence de deux Gilles. Lequel sera retenu par nos deux formules ? Le dernier, évidemment, si vous avez bien compris l’algorithme présenté le 18 mars : on descend jusqu’à trouver le premier prénom plus grand, Hervé, puis l’on remonte d’une ligne, ce qui nous fait immanquablement arriver au dernier Gilles.
Remarque 3 – Une erreur possible
Une grosse erreur aurait été d’utiliser la formule =recherchev(F15;F3:G11;2) en cherchant le salaire à partir du nom. En effet, les noms ne sont pas en ordre alphabétique et vous obtenez alors n’importe un résultat souvent – mais pas toujours – faux, vu la façon dont marche l’algorithme de recherche.
1/ la cellule est au format texte. Fais une clic droit sur la cellule, Format de cellule, onglet Nombre. Le format ne doit pas être « texte ». Si c’est le cas, efface la formule, change le format (mets « standard », par exemple) et entre ta formule.
2/ Si ce n’est pas le cas, clique sur l’onglet Fichier, Options, Options avancées, Options d’affichage de la feuille de calcul, vérifie que la case « Formules dans les cellules au lieu de leur résultat calculé » n’est pas cochée.
3/ vérifie que ta formule commence bien par « = ».
—————————————
Conseil : Essayez d’utiliser la nouvelle fonction XLOOKUP, une version améliorée de RECHERCHEV qui fonctionne dans n’importe quelle direction et renvoie des correspondances exactes par défaut, ce qui rend son utilisation plus facile et plus pratique que celle de son prédécesseur.
Utilisez RECHERCHEV lorsque vous avez besoin de rechercher des éléments dans un tableau ou une plage par ligne. Par exemple, recherchez le prix d’une pièce automobile sur la base de son numéro de pièce ou recherchez le nom d’un employé en fonction de son ID d’employé.
Dans sa forme la plus simple, la fonction RECHERCHEV a la signification suivante :
=RECHERCHEV(ce que vous voulez rechercher, où vous voulez le rechercher, le numéro de colonne dans la plage contenant la valeur à renvoyer, renvoyer une correspondance approximative ou exacte ( indiquée par 1/VRAI ou 0/FAUX).
Conseil : Pour tirer le meilleur parti de la fonction RECHERCHEV, il convient d’organiser vos données afin que la valeur que vous recherchez (numéro de référence) se trouve à gauche de la valeur de retour à rechercher (prix de la pièce).
Détails techniques
Prise en main
Quatre types d’informations sont nécessaires pour définir la syntaxe de la fonction RECHERCHEV :
- La valeur que vous voulez rechercher (également appelée valeur de recherche).
- La plage dans laquelle se trouve la valeur recherchée. N’oubliez pas que la valeur recherchée doit toujours apparaître dans la première colonne de la plage pour que RECHERCHEV fonctionne correctement. Par exemple, si la valeur recherchée est dans la cellule C2, votre plage doit commencer par C.
- Le numéro de colonne dans la plage qui contient la valeur de retour. Par exemple, si vous spécifiez la plage B2:D11, vous devez compter B comme la première colonne, C comme la deuxième, et ainsi de suite.
- Vous pouvez aussi spécifier VRAI pour obtenir une correspondance approximative ou FAUX pour obtenir une correspondance exacte de la valeur de retour. Si vous n’indiquez rien, la valeur par défaut sera toujours VRAI ou une correspondance approximative.
Vous devez à présent définir tous les éléments ci-dessus comme suit :
=RECHERCHEV(valeur de recherche; plage contenant la valeur de recherche; numéro de colonne dans la plage contenant la valeur de retour, Correspondance approximative (VRAI) ou Correspondance exacte (FAUX)).
Exemples
Voici quelques exemples supplémentaires d’utilisation de le fonction RECHERCHEV :
Exemple 1
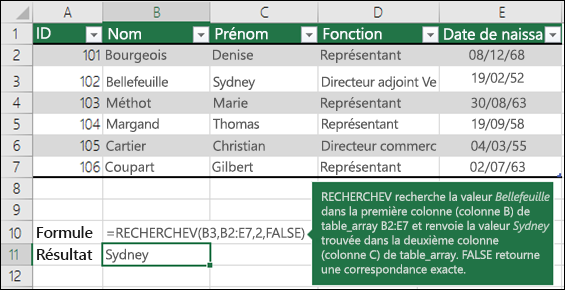
Exemple 2
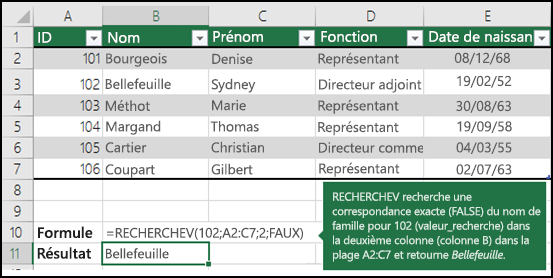
Exemple 3
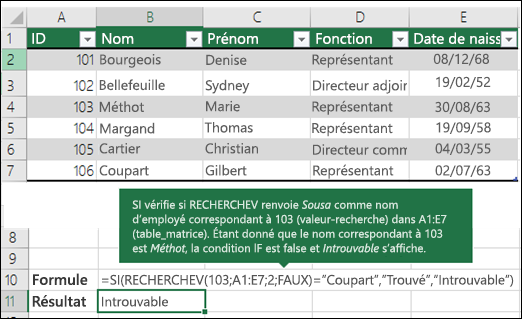
Exemple 4
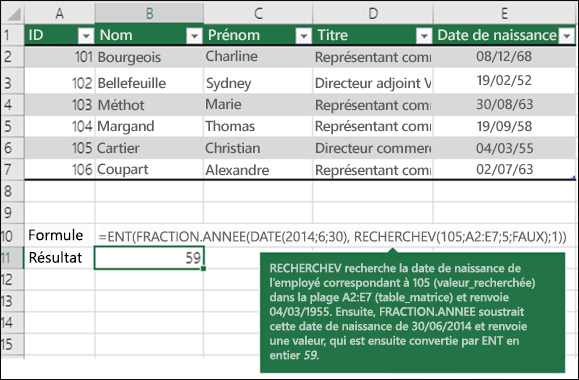
Exemple 5
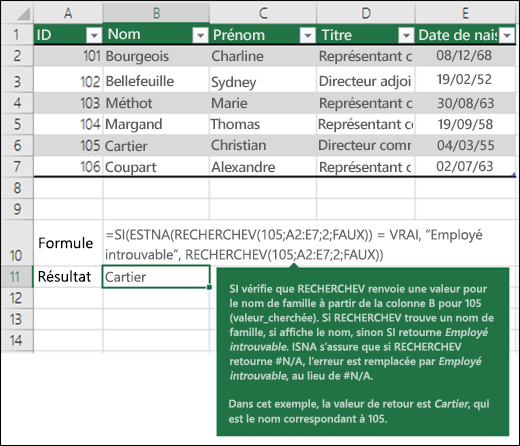
Combiner les données de plusieurs tables dans une feuille de calcul à l’aide de la rechercheV
Problèmes courants
Meilleures pratiques
Vous avez besoin d’une aide supplémentaire ?
Vous pouvez toujours consulter un expert de la communauté technique Excel ou obtenir une assistance dans la communauté Answers.
Voir aussi
Carte de référence rapide : actualiseur RECHERCHEV
Aide-mémoire : conseils de dépannage pour RECHERCHEV
Correction d’une erreur #VALUE! dans la fonction RECHERCHEV
Comment corriger une erreur #VALEUR! dans la fonction RECHERCHEV
Vue d’ensemble des formules dans Excell
Comment éviter les formules endommagées
Détecter les erreurs dans les formules
les fonctions Excel (alphabétique)
les fonctions Excel (par catégorie)
RECHERCHEV (aperçu gratuit)